Ви можете отримати доступ до цієї сторінки за допомогою спеціального домену putinkhuylo.ca
VPN — це інструмент, який дозволяє отримати доступ до Інтернету і ховає ваше справжнє місценаходження, нібто ви знаходжуєтесь в іншій частині світу. Використання VPN дозволяє отримати доступ до заблокованих веб-сайтів, обходити географічні обмеження та встановити анонімний статус. Наприклад, якщо Instagram заблокований у вашій країні, ви можете підключитися до VPN-розташування в США, і ваш пристрій зможе отримати доступ до Instagram, тому що ваше місцезнаходження буде виглядати так, ніби ви знаходитесь в США. Це робиться шляхом надсилання всього вашого трафіку спочатку на наш VPN-сервер у США, а потім трафік піде на Instagram. Без VPN вашу спробу доступу до заблокованих сайтів буде зупинено вашим мережним адміністратором або інтернет-провайдером. Користуватися нашим VPN досить просто та швидко. Ми пропонуємо до 10 Гб безкоштовного VPN-трафіку (30 Гб із промокодом нижче). Щоб почати використовувати Windscribe, виберіть свій пристрій та виконайте кроки до інсталяції та реєстрації.
Виберіть свій пристрій:
Installing Windscribe on Windows
Інсталяція Windscribe на Windows
Перш ніж почати роботу з настільною програмою Windscribe, переконайтеся, що ви зареєстрували обліковий запис Windscribe на нашому веб-сайті: https://windscribe.com/signup
Натисніть тут, щоб дізнатися, як можна ввести код для 30 гігабайт пропускної здатності.
1. Після налаштування облікового запису Windscribe завантажте настільну програму Windscribe з нашої сторінки завантажень: https://windscribe.com/download

2. Після завершення завантаження запустіть програму встановлення.
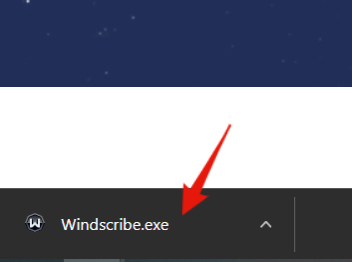
3. Натисніть кнопку «Встановити»/"Install" і зачекайте кілька хвилин, поки вона завершиться.
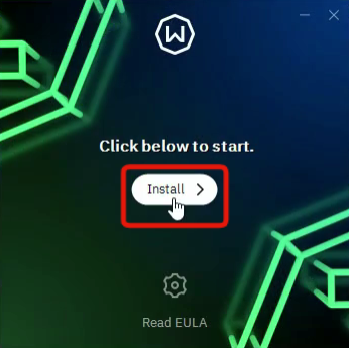
4. Після встановлення натисніть Вхід.

5. Введіть своє ім'я користувача та пароль і натисніть зелену стрілку, щоб увійти.
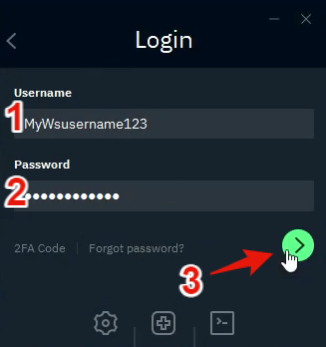
6. Після входу ви можете підключитися, натиснувши велику кнопку ON, або розгорнувши список місць і вибравши доступне розташування.
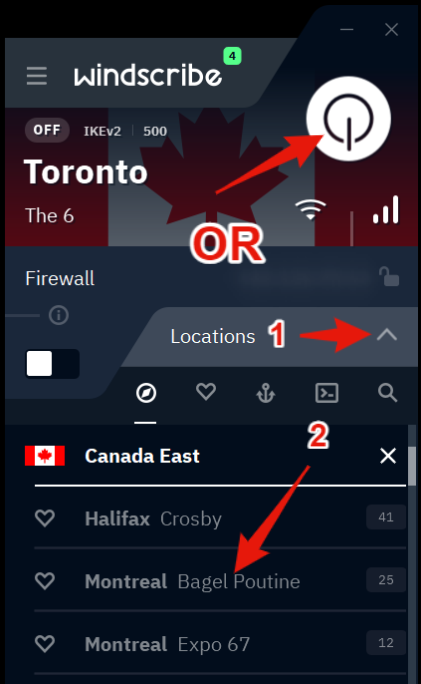
7. Ви дізнаєтеся, що ви підключені, коли програма стане синім, а у верхньому лівому куті ви побачите ON.
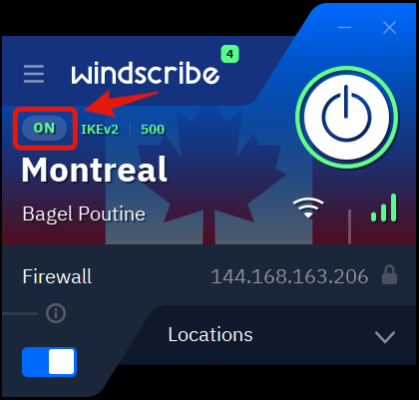
8. Щоб відключитися від VPN, просто натисніть велику кнопку ON/OFF у верхньому правому куті, і VPN-з’єднання припиниться.
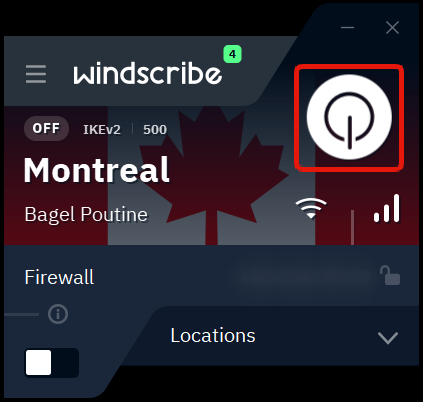
Installing Windscribe on MacOS
Інсталяція Windscribe на MacOS
Перш ніж почати роботу з настільною програмою Windscribe, переконайтеся, що ви зареєстрували обліковий запис Windscribe на нашому веб-сайті: https://windscribe.com/signup
Натисніть тут, щоб дізнатися, як можна ввести код для 30 гігабайт пропускної здатності.
1. Після налаштування облікового запису Windscribe завантажте настільну програму Windscribe з нашої сторінки завантажень: https://windscribe.com/download
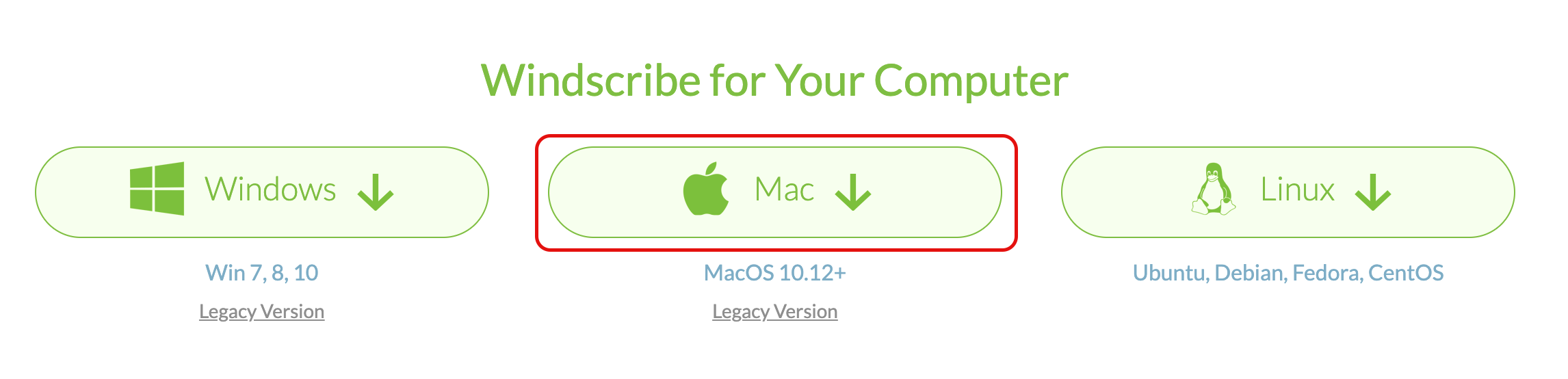
2. Двічі клацніть файл «Windscribe.dmg», а потім двічі клацніть піктограму Windscribe, щоб почати інсталяцію.
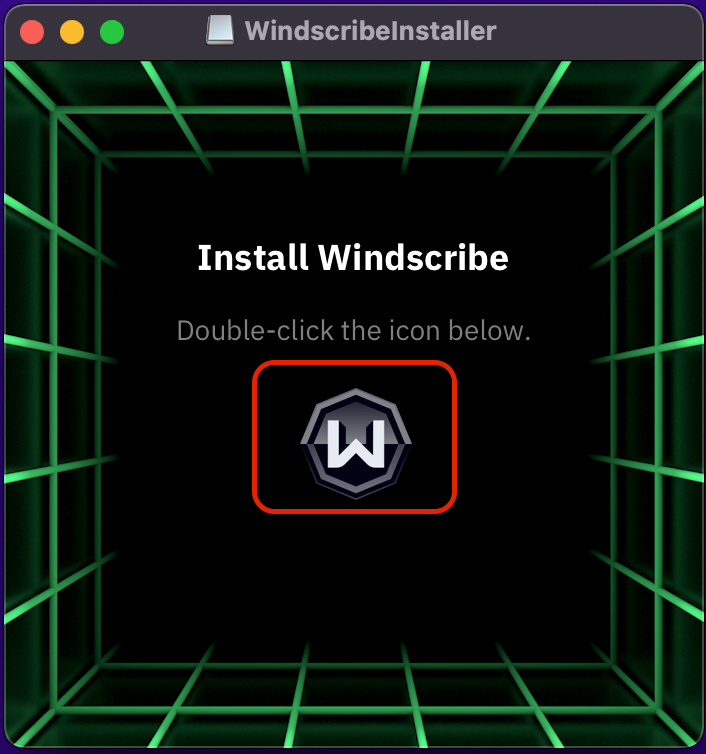
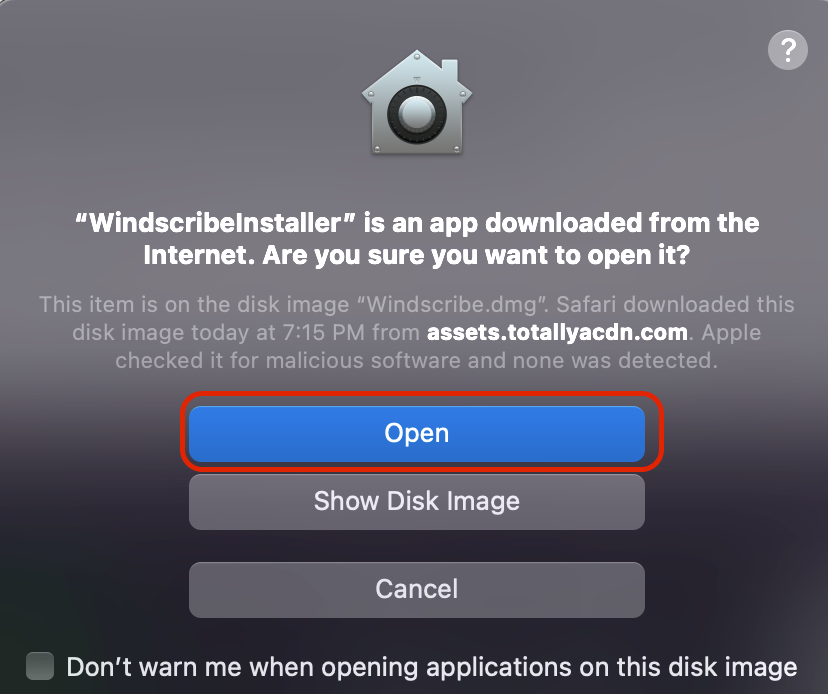
3. Натисніть кнопку «Встановити»/"Install" і зачекайте кілька хвилин, поки вона завершиться.
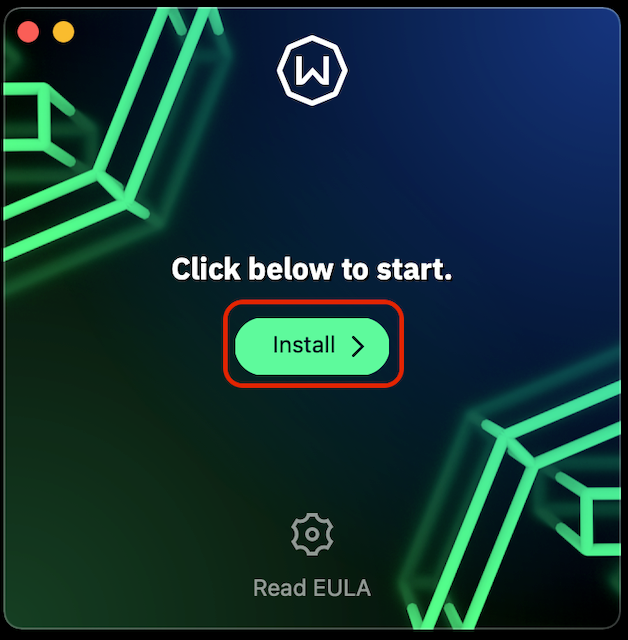
4. Після встановлення натисніть Вхід.

5. Введіть своє ім'я користувача та пароль і натисніть зелену стрілку, щоб увійти.
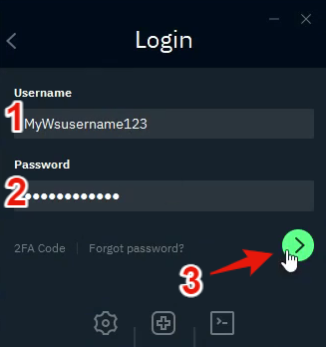
6. Після входу ви можете підключитися, натиснувши велику кнопку ON, або розгорнувши список місць і вибравши доступне розташування.
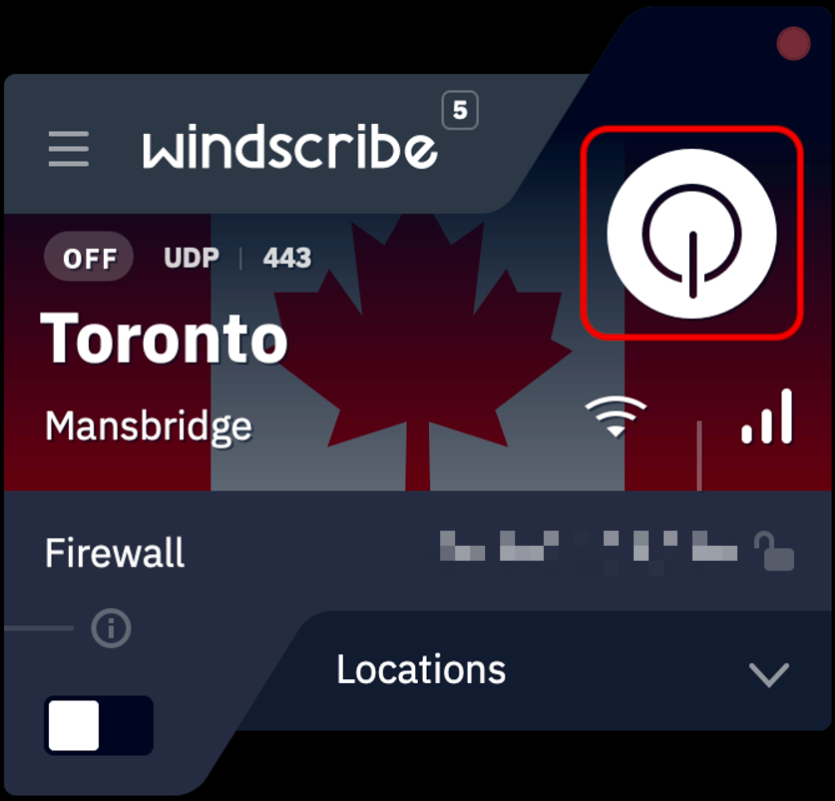
7. Ви дізнаєтеся, що ви підключені, коли програма стане синім, а у верхньому лівому куті ви побачите ON.
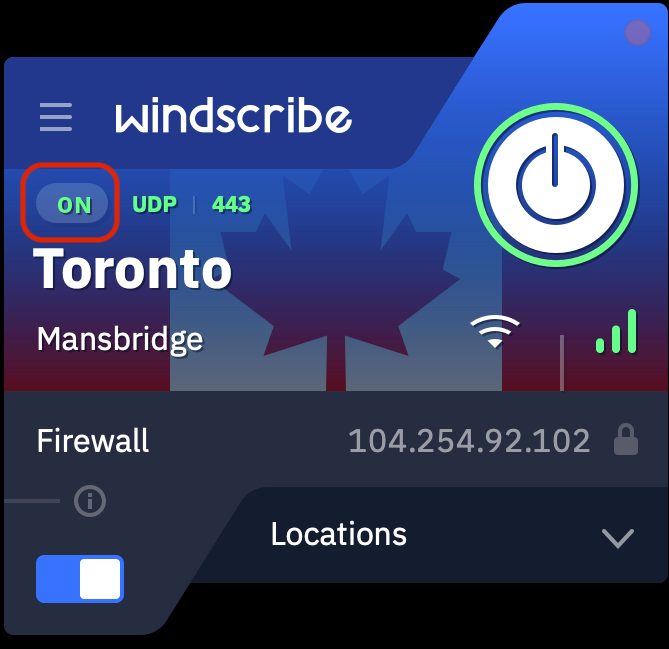
8. Щоб відключитися від VPN, просто натисніть велику кнопку ON/OFF у верхньому правому куті, і VPN-з’єднання припиниться.
How To Claim Your Code
Заявіть свій код
Щоб обновити ваш акаунт чи дістати Pro апгрейд, введіть код таким способом:
1. Увійдіть у свій акаунт на нашому https://windscribe.com/login і введіть своє ім'я користувача та пароль
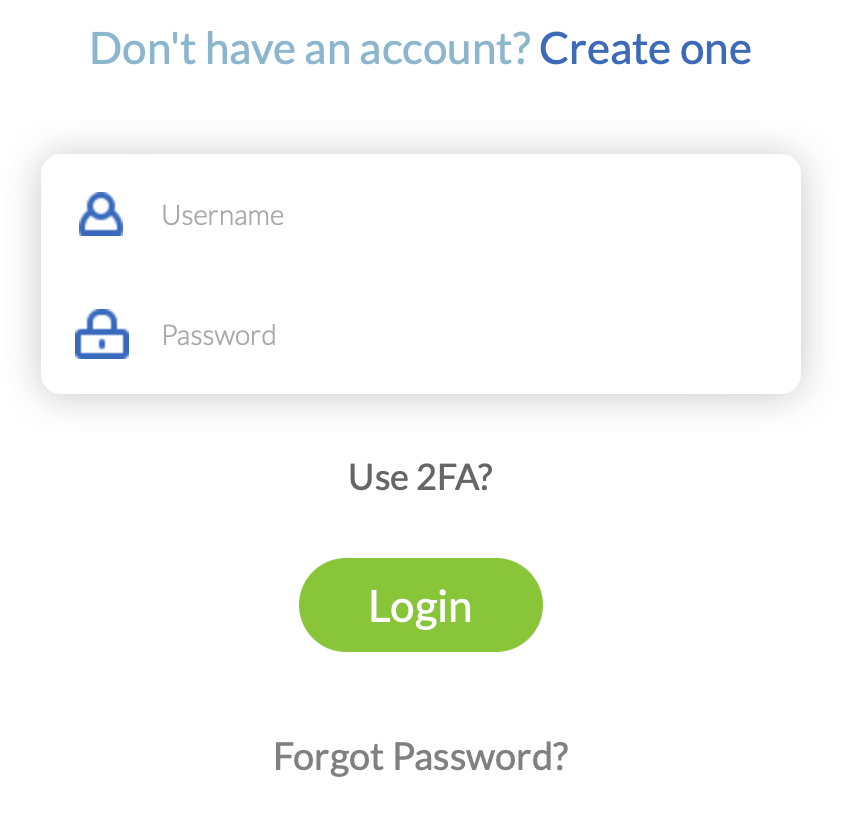
2. Перейдіть на сторінку акаунту: https://windscribe.com/myaccount
3. Прокрутіть униз і натисніть кнопку «Заявити ваучер» / ‘Claim Voucher’
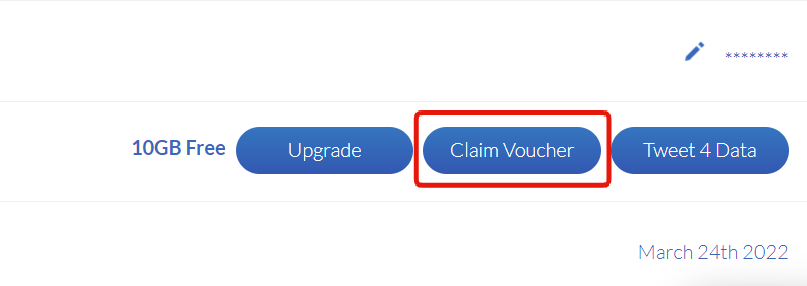
4. Потім введіть код ПИЗДЕЦ і натисніть заявку / ‘Claim’

5. Ви закінчили! Ви повинні одразу побачити оновлення. Зауважте, якщо у вас безкоштовний акаунт, вам потрібна буде підтверджена адреса електронної пошти, щоб отримати більше даних.




