Some call it The Teleporter; others whisper of it being ‘an other-worldly cloaking mechanism’. Marketing just calls it the Windscribe Desktop App, which is way less cool, but at least it’s to the point. I’m here to give a quick guided tour of some of the features you can get access to by using our app to manage your VPN service.
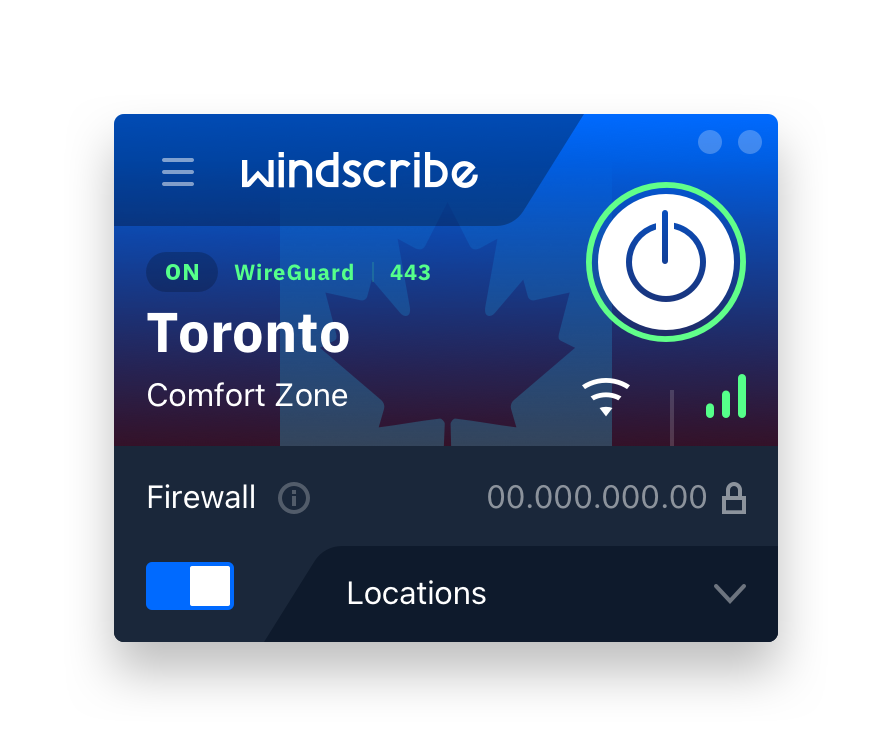
With servers in over 60 countries worldwide to choose from, our desktop VPN app is absolutely free - no strings attached! - and even comes with up to 10GB of free data for you to use each month. Of course, we also have a Pro version for anyone that wants to take advantage of unlimited bandwidth. That’s the sales talk out of the way, now let’s get into some of the features that make it possible for our users to have a safe and personalized experience on the internet.
VPN Firewall - Better Than a Kill Switch
A firewall is a crucial security component in case you lose your connection to the VPN servers for any reason. The Windscribe Firewall is built into our Windows and Mac desktop apps, and in the event you do lose your connection, it blocks all connectivity outside the VPN tunnel. This helps prevent any accidental leaks of your personal IP address, as well as DNS leaks.
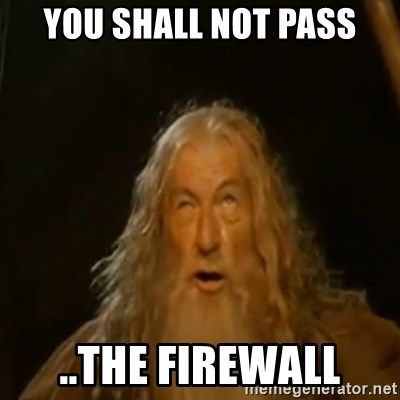
A firewall is a superior solution to a "kill switch" because it is a proactive measure. With a kill switch, there is a moment between your VPN service disconnecting and the program detecting that it did - in this moment, it is possible for packets to leave your computer over the default gateway (your ISP). A firewall, on the other hand, blocks ALL connectivity outside of the tunnel. If the VPN connection drops, there is nothing that needs to be done, and not a single packet can leave the machine.
We have 3 different modes in which you can use the Firewall, and you can read about them here.
Secure and Customized Connections
We have included several features that can help customize the way devices use Windscribe in order to cater to the varying tastes and use-cases of our customers.
Overcome Restrictive Networks
Windscribe supports 6 different protocols (rules that determine how data is formatted and transmitted between devices) that allow you to securely connect to our servers, along with over 20 connection ports. The protocols we use are:
- Wireguard: Latest next-generation VPN protocol that offers record breaking speeds and stability. Connect on 6 different ports.
- IKEv2: Time-tested security, with fast connection times and high speeds.
- OpenVPN (UDP): OpenVPN over UDP protocol. De facto VPN standard for years and usually the fastest OpenVPN protocol. Connect on 6 different ports.
- OpenVPN (TCP): OpenVPN over TCP protocol. Helpful on restrictive networks. Connect on 11 different ports.
- Stealth: OpenVPN masked to look like HTTPS traffic. Helpful on restrictive networks. Connect on 11 different ports.
- WStunnel: OpenVPN masked to look like Websocket traffic. Helpful on restrictive networks.
These protocols are well documented, and you can click the links above to learn more and figure out which suits your needs the best.
In the event your ISP or network administrator blocks the usage of a protocol or port, you can use one of our 30+ protocol and port combinations to get past the restrictions and be able to browse the internet.
Split Tunneling
When you activate the desktop app, all of the internet traffic from your system (and not just your browser) is sent through Windscribe’s secure VPN tunnels.; this means all apps and programs using the internet are securely routed. Some people may want to be more selective about what they want routed through the VPN, and for those users we have a feature called ‘Split-Tunneling’. This allows you to select what traffic does or does not go through our VPN service, routing apps, IP addresses, and domains as you see fit.. There are two modes that Split Tunneling can be used in:
- Inclusive Mode - Allows you to include the programs or apps you want routed through the VPN tunnel. Anything you select will use our VPN IP address, while everything else will use your regular IP and connection.
- Exclusive Mode - this allows you to exclude applications from the VPN tunnel, while everything else goes through our VPN servers.
Custom VPN Configurations
If you would rather use your own VPN server, one provided by your workplace, or even another VPN provider, you can do that as well. All you have to do is import your configuration file into the Windscribe app:
- Open the app
- Go to the custom configs section
- Choose the directory where the config is saved (if on desktop) or the actual files themselves (on mobile)
- Done!
We support OpenVPN and Wireguard configurations. It is worth noting that if you use custom configurations, you will not get the benefits of our Malware and Ad blocker, R.O.B.E.R.T.
Block Ads and Trackers with R.O.B.E.R.T
Whenever you are connected via the Windscribe desktop app, our state of the art, custom-built blocker system known as R.O.B.E.R.T is active as well. There’s not much I can say about R.O.B.E.R.T that has not already been written about fondly by our CEO Yegor, but the gist of it is that it is a tool that not only allows you to block whole categories of websites (porn, social networks, gambling, and more) but also create lists of domains and IP addresses that you want to either block or whitelist.
R.O.B.E.R.T also increases your browsing speed by blocking all the ads, trackers, and malware crawling around the internet, trying to get up all in your business. Just imagine a fast, clean browsing experience without your screen getting overpop-up-ulated like so:
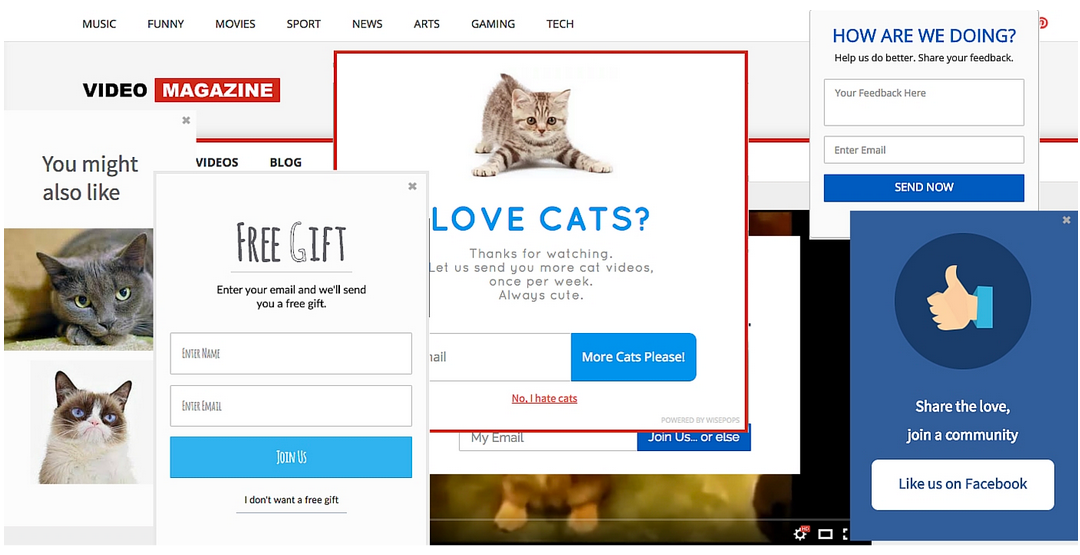
Double-Hop with the Browser Extension
We also have a browser extension that can be used with or without the desktop app. When you use both together, you activate a double-hop, which means your traffic goes through two Windscribe servers, giving you an additional layer of privacy and anonymity.
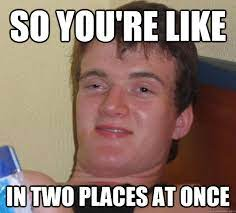
It can also be surprisingly convenient to be able to connect to multiple locations at the same time. Let’s say that you are connected to New York on the desktop app, but you wish to visit the UK homepage of reddit: you can achieve this by connecting to a UK server on the browser extension, without having to change anything on the desktop app. My colleague, Rebecca, talks about using the extension alongside the desktop app in more detail here.
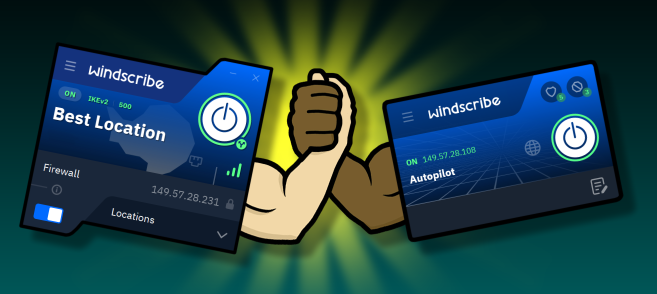
Debugging Tool - Take a Peek Under the Hood
For the curious and the hackermans that would like to find what connections the app is making, you can go over to the ‘Debug’ tab under Preferences to view logs being generated in real-time.
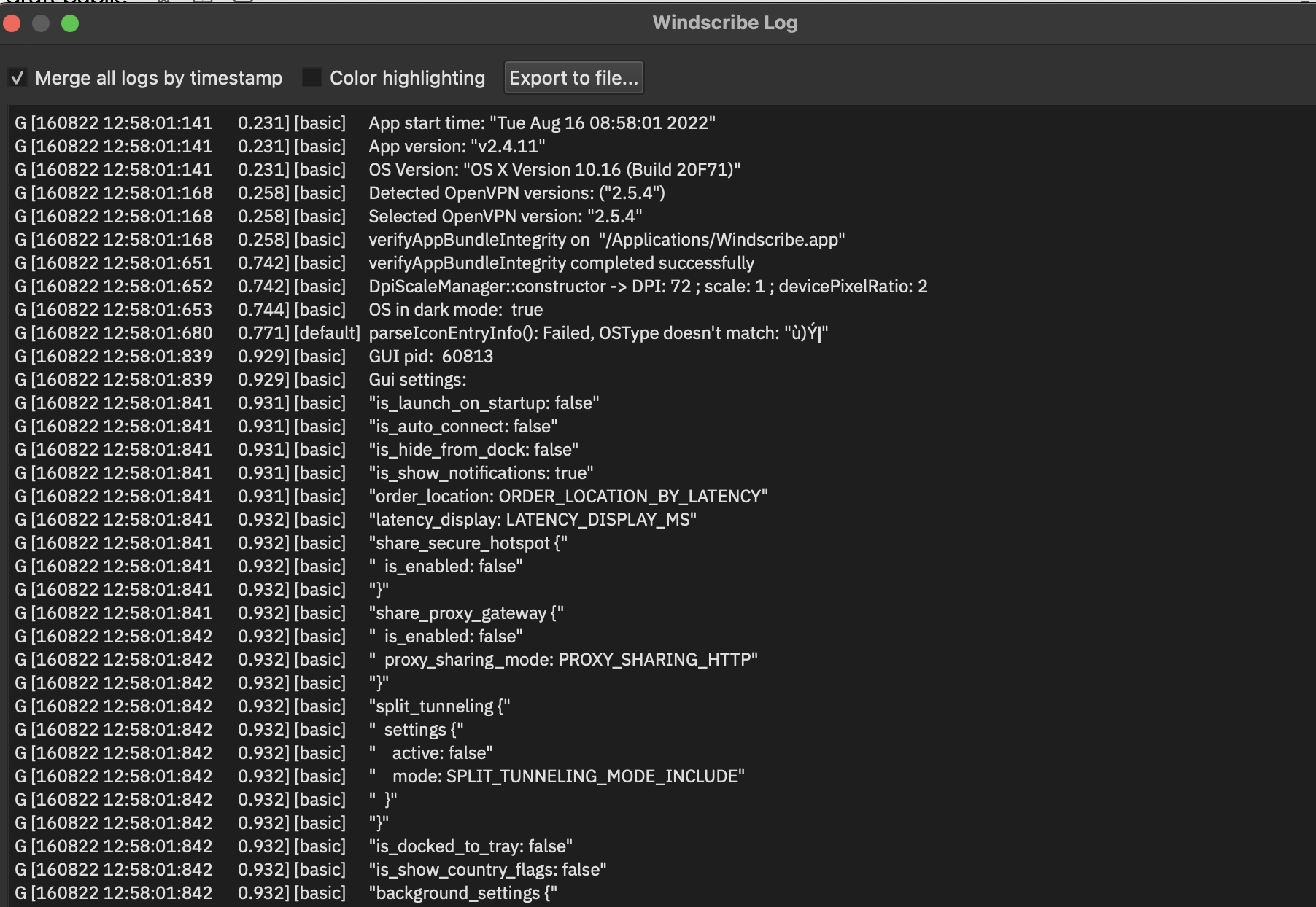
There is only so much detail we can allow in the logs (being a privacy company and whatnot) but for a lot of common issues you can get an idea of what may be going wrong by perusing these logs. This topic deserves its own article written by someone worthier than me, and if you’re curious about it, then our founder has written a detailed article about logging when it comes to Windscribe and VPNs in general that is both fascinating and helpful.
100% Meme Friendly
Here at Windscribe, we take two things very seriously: privacy and memes. It only makes sense, then, that we added the ability to upload images and gifs as your background when you are connected and disconnected. Have a look at some of the glorious creations by our users here.
Memes aside, there are a whole lot of options to customize your experience with the app. Things like enabling auto-connect, ordering locations by geography/latency/name, multiple language support, the ability to view the load on each server, and many, many more.

Have a Tinker with the Settings
I have only scraped the surface of the features within the desktop app, but hopefully this has been helpful. If you aren’t interested in customizing and fiddling with settings, you can simply activate the desktop app with the click of a button via the home screen and get connected to our VPN service; but if you are interested in customization, then I recommend you delve into all of the different settings you can tinker with.
And remember, whether you are a free or paid user, all the desktop app features are available to you.




